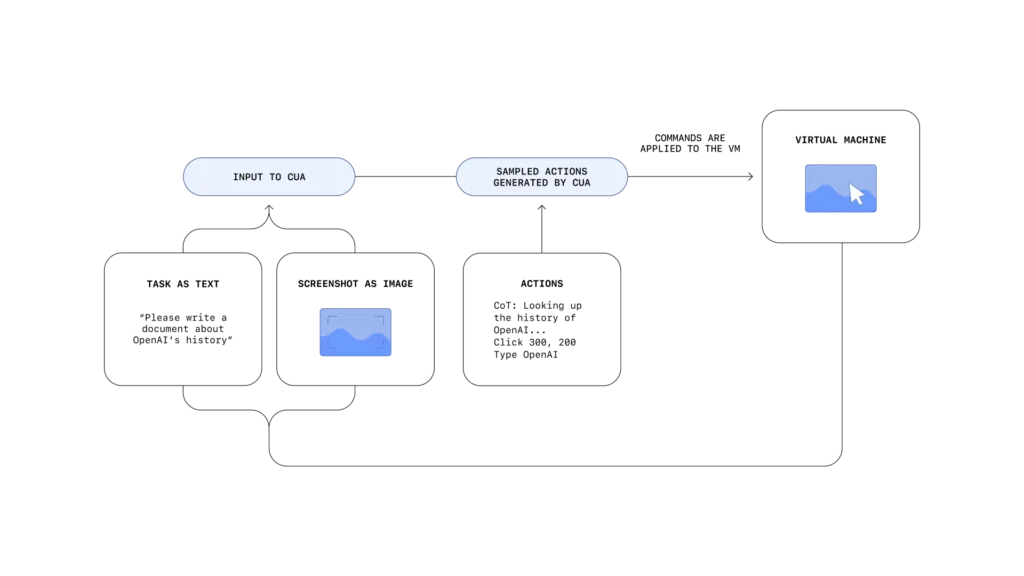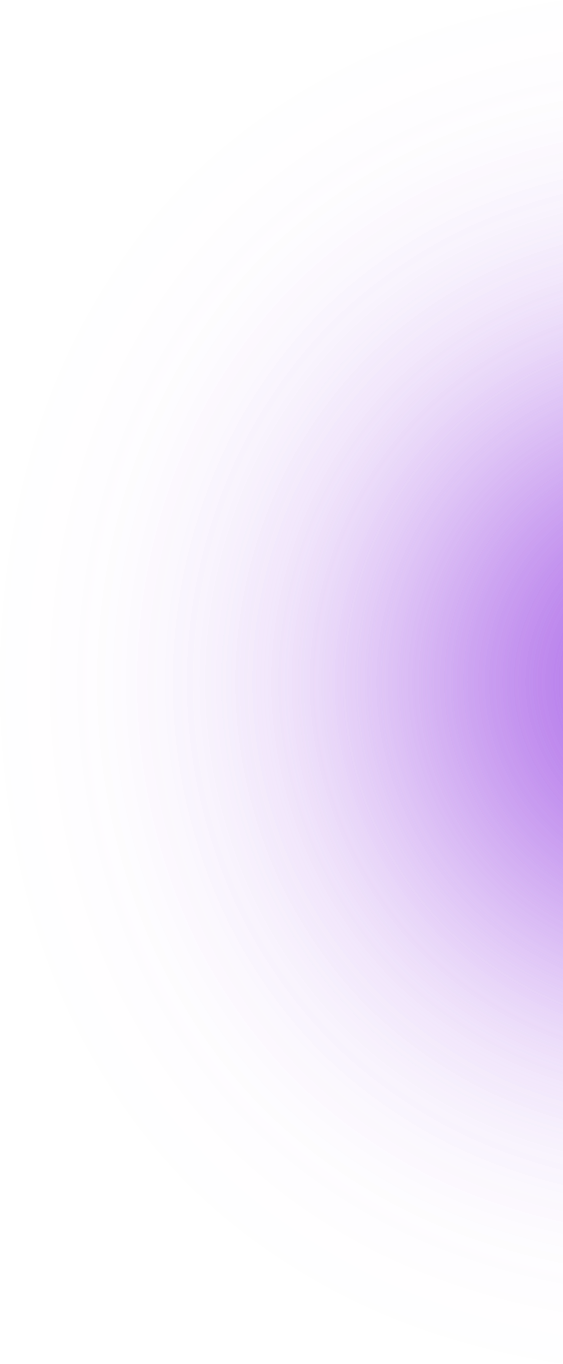[ad_1]
January 23, 2025
A universal interface for AI to interact with the digital world.
Today we introduced a research preview of Operator(opens in a new window), an agent that can go to the web to perform tasks for you. Powering Operator is Computer-Using Agent (CUA), a model that combines GPT-4o’s vision capabilities with advanced reasoning through reinforcement learning. CUA is trained to interact with graphical user interfaces (GUIs)—the buttons, menus, and text fields people see on a screen—just as humans do. This gives it the flexibility to perform digital tasks without using OS- or web-specific APIs.
CUA builds off of years of foundational research at the intersection of multimodal understanding and reasoning. By combining advanced GUI perception with structured problem-solving, it can break tasks into multi-step plans and adaptively self-correct when challenges arise. This capability marks the next step in AI development, allowing models to use the same tools humans rely on daily and opening the door to a vast range of new applications.
While CUA is still early and has limitations, it sets new state-of-the-art benchmark results, achieving a 38.1% success rate on OSWorld for full computer use tasks, and 58.1% on WebArena and 87% on WebVoyager for web-based tasks. These results highlight CUA’s ability to navigate and operate across diverse environments using a single general action space.
We’ve developed CUA with safety as a top priority to address the challenges posed by an agent having access to the digital world, as detailed in our Operator System Card. In line with our iterative deployment strategy, we are releasing CUA through a research preview of Operator at operator.chatgpt.com(opens in a new window) for Pro Tier users in the U.S. to start. By gathering real-world feedback, we can refine safety measures and continuously improve as we prepare for a future with increasing use of digital agents.
How it works

CUA processes raw pixel data to understand what’s happening on the screen and uses a virtual mouse and keyboard to complete actions. It can navigate multi-step tasks, handle errors, and adapt to unexpected changes. This enables CUA to act in a wide range of digital environments, performing tasks like filling out forms and navigating websites without needing specialized APIs.
Given a user’s instruction, CUA operates through an iterative loop that integrates perception, reasoning, and action:
- Perception: Screenshots from the computer are added to the model’s context, providing a visual snapshot of the computer’s current state.
- Reasoning: CUA reasons through the next steps using chain-of-thought, taking into consideration current and past screenshots and actions. This inner monologue improves task performance by enabling the model to evaluate its observations, track intermediate steps, and adapt dynamically.
- Action: It performs the actions—clicking, scrolling, or typing—until it decides that the task is completed or user input is needed. While it handles most steps automatically, CUA seeks user confirmation for sensitive actions, such as entering login details or responding to CAPTCHA forms.
Evaluations
CUA establishes a new state-of-the-art in both computer use and browser use benchmarks by using the same universal interface of screen, mouse, and keyboard.
| Benchmark type | Benchmark | Computer use (universal interface) | Web browsing agents | Human | |
|---|---|---|---|---|---|
| OpenAI CUA | Previous SOTA | Previous SOTA | |||
| Computer use | OSWorld | 38.1% | 22.0% | – | 72.4% |
| Browser use | WebArena | 58.1% | 36.2% | 57.1% | 78.2% |
| WebVoyager | 87.0% | 56.0% | 87.0% | – |
Browser use
WebArena(opens in a new window) and WebVoyager(opens in a new window) are designed to evaluate the performance of web browsing agents in completing real-world tasks using browsers. WebArena utilizes self-hosted open-source websites offline to imitate real-world scenarios in e-commerce, online store content management (CMS), social forum platforms, and more. WebVoyager tests the model’s performance on online live websites like Amazon, GitHub, and Google Maps.
In these benchmarks, CUA sets a new standard using the same universal interface that perceives the browser screen as pixels and takes action through mouse and keyboard. CUA achieved a 58.1% success rate on WebArena and an 87% success rate on WebVoyager for web-based tasks. While CUA achieves a high success rate on WebVoyager, where most tasks are relatively simple, CUA still needs more improvements to close the gap with human performance on more complex benchmarks like WebArena.
How much refund I should expect from my order canlled in Feb 2023, including shipping feeThe following websites are available at:
one-stop-shop: http://one-stop-shop.site
All you need is on the provided websites.
Start the task from the following URL: http://one-stop-shop.site
Here are tips for using the one-stop-shop website:
* This website provides very detailed category of products. You can hover categories on the top menu to see subcategories.
* If you need to find information about your previous purchases, you can go My Account > My Orders, and find order by date, order number, or any other available information
* An order is considered out of delivery if it is marked as “processing” in the order status
* When the task asks you to draft and email. DO NOT send the email. Just draft it and provide the content in the last message
Here are rules for providing the answer:
If the objective is to find a text-based answer, do not use computer_output_citation, instead provide the answer in the last message with following quoted format
“`Answer:“`
Important notes about the answer format:
– DO NOT RESPOND WITH ANYTHING ELSE OTHER THAN THIS FORMAT. DO NOT ASK ME IF I NEED ANYTHING ELSE. I JUST NEED THE ANSWER IN THIS FORMAT.
– Importantly, there is no empty space between “Answer:” and .
– You should include “` in your response. For example, you should write ““`Answer:42“`” instead of “Answer:42”.
– If you do not write in this format, you get no reward at all!!!
– Keep the answer as short and concise as possible. For example, if the answer is “42”, instead of writing “based on the results, I believe the answer is 42.”, you should just write:“`Answer:42“`
Keep going if the answer is not found. DO NOT ask the user any question if you encounter an issue! You have the full authority until the task is completed. If you believe the task is impossible to complete, provide the following answer:
“`Answer:N/A“`. When asked to return a count, return the count as a number instead of N/A if it’s 0.
Make the LICENSE of byteblaze/a11y-syntax-highlighting to one that mandates all copies and derivative works to be under the same licenseThe following websites are available at:
gitlab: http://gitlab.site
All you need is on the provided websites.
Start the task from the following URL: http://gitlab.site
Here are tips for using the gitlab website:
* your user name is byteblaze
* To add new members to the project, you can visit project information > members tab and click blue “invite members” button on top right
* To set your status, click profile button on top right corner of the page (it’s next to the question mark button) and click edit status
* To edit your profile, click profile button on top right corner of the page (it’s next to the question mark button) and click edit profile
* You can also access to your information e.g. access token, notifications, ssh keys and more from “edit profile” page
* Projects that you have contributed to are listed under Project / Yours / All tab of gitlab.site. You can sort repos using dropdown button on top right
* Projects’s repository tab has menus like Commits, Branches, Contributors, and more. Contributors tab shows contributors and their number of commits
* If you want to see all the issues for you, you can either click button on the right of + icon on top right menu bar
* When the task mentions branch main, it often means master
Here are rules for providing the answer:
If the objective is to find a text-based answer, do not use computer_output_citation, instead provide the answer in the last message with following quoted format
“`Answer:“`
Important notes about the answer format:
– DO NOT RESPOND WITH ANYTHING ELSE OTHER THAN THIS FORMAT. DO NOT ASK ME IF I NEED ANYTHING ELSE. I JUST NEED THE ANSWER IN THIS FORMAT.
– Importantly, there is no empty space between “Answer:” and .
– You should include “` in your response. For example, you should write ““`Answer:42“`” instead of “Answer:42”.
– If you do not write in this format, you get no reward at all!!!
– Keep the answer as short and concise as possible. For example, if the answer is “42”, instead of writing “based on the results, I believe the answer is 42.”, you should just write:“`Answer:42“`
Keep going if the answer is not found. DO NOT ask the user any question if you encounter an issue! You have the full authority until the task is completed. If you believe the task is impossible to complete, provide the following answer:
“`Answer:N/A“`. When asked to return a count, return the count as a number instead of N/A if it’s 0.
Tell me the email address, name, phone number of the customer who has the most cancellations in the historyThe following websites are available at:
magento: http://magento.site/admin
All you need is on the provided websites.
Start the task from the following URL: http://magento.site/admin
Here are tips for using the magento.site/admin website:
* When you add a new product in the CATALOG > Products tab, you can click the downward arrow beside the “Add Product” button to select options like “Simple Product”, “Configurable Product”, etc.
* If you need to add new attribute values (e.g. size, color, etc) to a product, you can find the product at CATALOG > Products, search for the product, edit product with “Configurable Product” type, and use “Edit Configurations” to add the product with new attribute values. If the value that you want does not exist, you may need to add new values to the attribute.
* If you need to add new values to product attributes (e.g. size, color, etc), you can visit STORES > Attributes > Product, find the attribute and click, and add value after clicking “Add Swatch” button.
* You can generate various reports by using menus in the REPORTS tab. Select REPORTS > “report type”, select options, and click “Show Report” to view report.
* In this website, there is a UI that looks like a dropdown, but is just a 1-of-n selection menu. For example in REPORTS > Orders, if you select “Specified” Order Status, you will choose one from many options (e.g. Canceled, Closed, …), but it’s not dropdown, so your click will just highlight your selection (1-of-n select UI will not disappear).
* Configurable products have some options that you can mark as “on” of “off”. For example, the options may include “new”, “sale”, “eco collection”, etc.
* You can find all reviews and their counts in the store in MARKETING > User Content > All Reviews. If you see all reviews grouped by product, go REPORTS > By Products and search by Product name.
* This website has been operating since 2022. So if you have to find a report for the entire history, you can select the date from Jan 1, 2022, to Today.
* Do not export or download files, or try to open files. It will not work.
Here are rules for providing the answer:
If the objective is to find a text-based answer, do not use computer_output_citation, instead provide the answer in the last message with following quoted format
“`Answer:“`
Important notes about the answer format:
– DO NOT RESPOND WITH ANYTHING ELSE OTHER THAN THIS FORMAT. DO NOT ASK ME IF I NEED ANYTHING ELSE. I JUST NEED THE ANSWER IN THIS FORMAT.
– Importantly, there is no empty space between “Answer:” and .
– You should include “` in your response. For example, you should write ““`Answer:42“`” instead of “Answer:42”.
– If you do not write in this format, you get no reward at all!!!
– Keep the answer as short and concise as possible. For example, if the answer is “42”, instead of writing “based on the results, I believe the answer is 42.”, you should just write:“`Answer:42“`
Keep going if the answer is not found. DO NOT ask the user any question if you encounter an issue! You have the full authority until the task is completed. If you believe the task is impossible to complete, provide the following answer:
“`Answer:N/A“`. When asked to return a count, return the count as a number instead of N/A if it’s 0.
Computer use
OSWorld(opens in a new window) is a benchmark that evaluates models’ ability to control full operating systems like Ubuntu, Windows, and macOS. In this benchmark, CUA achieves 38.1% success rate. We observed test-time scaling, meaning CUA’s performance improves when more steps are allowed. The figure below compares CUA’s performance with previous state-of-the-arts with varying maximum allowed steps. Human performance on this benchmark is 72.4%, so there is still significant room for improvement.

The following visualizations show examples of CUA navigating a variety of standardized OSWorld tasks.
– computer.clipboard, computer.sync_file, computer.sync_shared_folder, computer.computer_output_citation are disabled.
– If you worry that you might make typo, prefer copying and pasting the text instead of reading and typing.
– My computer’s password is “password”, feel free to use it when you need sudo rights.
– For the thunderbird account “anonym-x2024@outlook.com”, the password is “gTCI”;=@y7|QJ0nDa_kN3Sb&>”.
– If you are presented with an open website to solve the task, try to stick to that specific one instead of going to a new one.
– You have full authority to execute any action without my permission. I won’t be watching so please don’t ask for confirmation.
– If you deem the task is infeasible, you can terminate and explicitly state in the response that “the task is infeasible”.
– computer.clipboard, computer.sync_file, computer.sync_shared_folder, computer.computer_output_citation are disabled.
– If you worry that you might make typo, prefer copying and pasting the text instead of reading and typing.
– My computer’s password is “password”, feel free to use it when you need sudo rights.
– For the thunderbird account “anonym-x2024@outlook.com”, the password is “gTCI”;=@y7|QJ0nDa_kN3Sb&>”.
– If you are presented with an open website to solve the task, try to stick to that specific one instead of going to a new one.
– You have full authority to execute any action without my permission. I won’t be watching so please don’t ask for confirmation.
– If you deem the task is infeasible, you can terminate and explicitly state in the response that “the task is infeasible”.
– computer.clipboard, computer.sync_file, computer.sync_shared_folder, computer.computer_output_citation are disabled.
– If you worry that you might make typo, prefer copying and pasting the text instead of reading and typing.
– My computer’s password is “password”, feel free to use it when you need sudo rights.
– For the thunderbird account “anonym-x2024@outlook.com”, the password is “gTCI”;=@y7|QJ0nDa_kN3Sb&>”.
– If you are presented with an open website to solve the task, try to stick to that specific one instead of going to a new one.
– You have full authority to execute any action without my permission. I won’t be watching so please don’t ask for confirmation.
– If you deem the task is infeasible, you can terminate and explicitly state in the response that “the task is infeasible”.
– computer.clipboard, computer.sync_file, computer.sync_shared_folder, computer.computer_output_citation are disabled.
– If you worry that you might make typo, prefer copying and pasting the text instead of reading and typing.
– My computer’s password is “password”, feel free to use it when you need sudo rights.
– For the thunderbird account “anonym-x2024@outlook.com”, the password is “gTCI”;=@y7|QJ0nDa_kN3Sb&>”.
– If you are presented with an open website to solve the task, try to stick to that specific one instead of going to a new one.
– You have full authority to execute any action without my permission. I won’t be watching so please don’t ask for confirmation.
– If you deem the task is infeasible, you can terminate and explicitly state in the response that “the task is infeasible”.
– computer.clipboard, computer.sync_file, computer.sync_shared_folder, computer.computer_output_citation are disabled.
– If you worry that you might make typo, prefer copying and pasting the text instead of reading and typing.
– My computer’s password is “password”, feel free to use it when you need sudo rights.
– For the thunderbird account “anonym-x2024@outlook.com”, the password is “gTCI”;=@y7|QJ0nDa_kN3Sb&>”.
– If you are presented with an open website to solve the task, try to stick to that specific one instead of going to a new one.
– You have full authority to execute any action without my permission. I won’t be watching so please don’t ask for confirmation.
– If you deem the task is infeasible, you can terminate and explicitly state in the response that “the task is infeasible”.
CUA in Operator
We’re making CUA available through a research preview of Operator, an agent that can go to the web to perform tasks for you. Operator is available to Pro users in the U.S. at operator.chatgpt.com(opens in a new window). This research preview is an opportunity to learn from our users and the broader ecosystem, refining and improving Operator iteratively. As with any early-stage technology, we don’t expect CUA to perform reliably in all scenarios just yet. However, it has already proven useful in a variety of cases, and we aim to extend that reliability across a wider range of tasks. By releasing CUA in Operator, we hope to gather valuable insights from our users, which will guide us in refining its capabilities and expanding its applications.
In the table below, we present CUA’s performance in Operator on a handful of trials given a prompt to illustrate its known strengths and weaknesses.
| Category | Prompt | Success / attempts | Note |
|---|---|---|---|
| Interacting with various UI components to accomplish tasks | Turn 1: Search Britannica for a detailed map view of bear habitats Turn 2: Great! Now please check out the black, brown and polar bear links and provide a concise general overview of their physical characteristics, specifically their differences. Oh and save the links for me so I can access them quickly. |
10 / 10
View trajectory
|
CUA can interact with various UI components to search, sort, and filter results to find the information that users want. Reliability varies for different websites and UIs. |
| I want one of those target deals. Can you check if they have a deal on poppi prebiotic sodas? If they do, I want the watermelon flavor in the 12fl oz can. Get me the type of deal that comes with this and check if it’s gluten free. | 9 / 10
View trajectory
|
||
| I am planning to shift to Seattle and I want you to search Redfin for a townhouse with at least 3 bedrooms, 2 bathrooms, and an energy-efficient design (e.g., solar panels or LEED-certified). My budget is between $600,000 – $800,000 and it should ideally be close to 1500 sq ft. | 3 / 10
View trajectory
|
||
| Tasks that can be accomplished through repeated simple UI interactions | Create a new project in Todoist titled ‘Weekend Grocery Shopping.’ Add the following shopping list with products: Bananas (6 pieces) Avocados (2 ripe) Baby Spinach (1 bag) Whole Milk (1 gallon) Cheddar Cheese (8 oz block) Potato Chips (Salted, family size) Dark Chocolate (70% cocoa, 2 bars) |
10 / 10
View trajectory
|
CUA can reliably repeat simple UI interaction multiple times to automate simple, but tedious tasks from users. |
| Search Spotify for the most popular songs of the USA for the 1990s, and create a playlist with at least 10 tracks. | 10 / 10
View trajectory
|
||
| Tasks where CUA shows a high success rate only if prompts include detailed hints on how to use the website. | Visit tagvenue.com and look for a concert hall that seats 150 people in London. I need it on Feb 22 2025 for the entire day from 9 am to 12 am, just make sure it is under £90 per hour. Oh could you check the filters section for appropriate filters and make sure there is parking and the entire thing is wheelchair accessible. |
8 / 10
View trajectory
|
Even for the same task, CUA’s reliability might change depending on how we are prompting the task. In this case, we can improve the reliability by providing specifics of date (e.g. 9 am to 12am vs entire day from 9 am), and by providing hints on which UI should be used to find results (e.g. check the filters section …) |
| Visit tagvenue.com and look for a concert hall that seats 150 people in London. I need it on Feb 22 2025 for the entire day from 9 am, just make sure it is under £90 per hour. Oh and make sure there is parking and the entire thing is wheelchair accessible. |
3 / 10 | ||
| Struggling to use unfamiliar UI and text editing | Use html5editor and input the folowing text on the left side, then edit it following my instructions and give me a screenshot of the entire thing when done. The text is:Hello world!
This is my first text. I need to see how it would look like when programmed with HTML. Some parts should be red. Some bold. Some italic. Some underlined. Until my lesson is complete, and we shift to the other side. Hello world! should have header 2 applied |
4 / 10
View trajectory
|
When CUA has to interact with UIs that it hasn’t interacted much with during training, it struggles to figure out how to use the provided UI appropriately. It often results in lots of trial and errors, and inefficient actions.CUA is not precise at text editing. It often makes lots of mistakes in the process or provides output with error. |
Safety
Because CUA is one of our first agentic products with an ability to directly take actions in a browser, it brings new risks and challenges to address. As we prepared for deployment of Operator, we did extensive safety testing and implemented mitigations across three major classes of safety risks: misuse, model mistakes, and frontier risks. We believe it is important to take a layered approach to safety, so we implemented safeguards across the whole deployment context: the CUA model itself, the Operator system, and post-deployment processes. The aim is to have mitigations that stack, with each layer incrementally reducing the risk profile.
The first category of risk is misuse. In addition to requiring users to comply with our Usage Policies, we have designed the following mitigations to reduce Operator’s risk of harm due to misuse, building off our safety work for GPT-4o:
- Refusals: The CUA model is trained to refuse many harmful tasks and illegal or regulated activities.
- Blocklist: Operator cannot access websites that we’ve preemptively blocked, such as many gambling sites, adult entertainment, and drug or gun retailers.
- Moderation: User interactions are reviewed in real-time by automated safety checkers that are designed to ensure compliance with Usage Policies and have the ability to issue warnings or blocks for prohibited activities.
- Offline detection: We’ve also developed automated detection and human review pipelines to identify prohibited usage in priority policy areas, including child safety and deceptive activities, allowing us to enforce our Usage Policies.
The second category of risk is model mistakes, where the CUA model accidentally takes an action that the user didn’t intend, which in turn causes harm to the user or others. Hypothetical mistakes can range in severity, from a typo in an email, to purchasing the wrong item, to permanently deleting an important document. To minimize potential harm, we’ve developed the following mitigations:
- User confirmations: The CUA model is trained to ask for user confirmation before finalizing tasks with external side effects, for example before submitting an order, sending an email, etc., so that the user can double-check the model’s work before it becomes permanent.
- Limitations on tasks: For now, the CUA model will decline to help with certain higher-risk tasks, like banking transactions and tasks that require sensitive decision-making.
- Watch mode: On particularly sensitive websites, such as email, Operator requires active user supervision, ensuring users can directly catch and address any potential mistakes the model might make.
One particularly important category of model mistakes is adversarial attacks on websites that cause the CUA model to take unintended actions, through prompt injections, jailbreaks, and phishing attempts. In addition to the aforementioned mitigations against model mistakes, we developed several additional layers of defense to protect against these risks:
- Cautious navigation: The CUA model is designed to identify and ignore prompt injections on websites, recognizing all but one case from an early internal red-teaming session.
- Monitoring: In Operator, we’ve implemented an additional model to monitor and pause execution if it detects suspicious content on the screen.
- Detection pipeline: We’re applying both automated detection and human review pipelines to identify suspicious access patterns that can be flagged and rapidly added to the monitor (in a matter of hours).
Finally, we evaluated the CUA model against frontier risks outlined in our Preparedness Framework(opens in a new window), including scenarios involving autonomous replication and biorisk tooling. These assessments showed no incremental risk on top of GPT-4o.
For those interested in exploring the evaluations and safeguards in more detail, we encourage you to review the Operator System Card, a living document that provides transparency into our safety approach and ongoing improvements.
As many of Operator’s capabilities are new, so are the risks and mitigation approaches we’ve implemented. While we have aimed for state-of-the-art, diverse and complementary mitigations, we expect these risks and our approach to evolve as we learn more. We look forward to using the research preview period as an opportunity to gather user feedback, refine our safeguards, and enhance agentic safety.
Conclusion
CUA builds on years of research advancements in multimodality, reasoning and safety. We have made significant progress in deep reasoning through the o-model series, vision capabilities through GPT-4o, and new techniques to improve robustness through reinforcement learning and instruction hierarchy. The next challenge space we plan to explore is expanding the action space of agents. The flexibility offered by a universal interface addresses this challenge, enabling an agent that can navigate any software tool designed for humans. By moving beyond specialized agent-friendly APIs, CUA can adapt to whatever computer environment is available—truly addressing the “long tail” of digital use cases that remain out of reach for most AI models.
We’re also working to make CUA available in the API(opens in a new window), so developers can use it to build their own computer-using agents. As we continue to iterate on CUA, we look forward to seeing the different use cases the community will discover. We plan to use the real-world feedback we gather from this early preview to continuously refine CUA’s capabilities and safety mitigations to safely advance our mission of distributing the benefits of AI to everyone.
Authors
References
Introducing computer use, a new Claude 3.5 Sonnet, and Claude 3.5 Haiku(opens in a new window)
Model Card Addendum: Claude 3.5 Haiku and Upgraded Claude 3.5 Sonnet(opens in a new window)
Kura WebVoyager benchmark(opens in a new window)
Google project mariner(opens in a new window)
WebVoyager: Building an End-to-End Web Agent with Large Multimodal Models(opens in a new window)
WebArena: A Realistic Web Environment for Building Autonomous Agents(opens in a new window)
Citations
Please cite OpenAI and use the following BibTeX for citation: http://cdn.openai.com/cua/cua2025.bib(opens in a new window)
[ad_2]